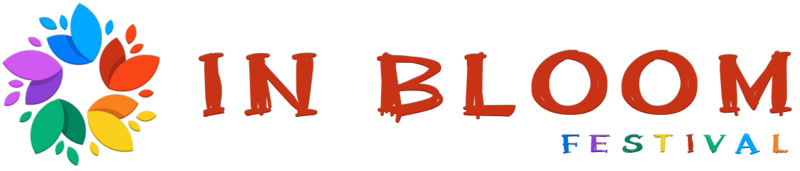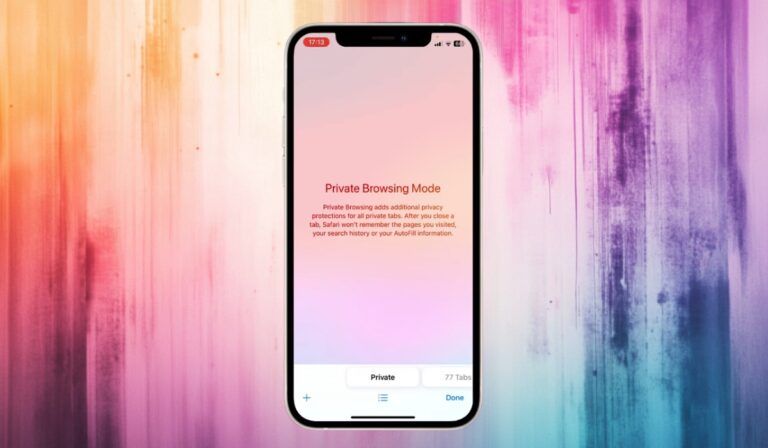Incognito Mode, also known as Private Browsing on iPhones, helps keep sessions separate and unrecorded.
People often use it for privacy, testing websites, or logging into multiple accounts at once. Despite its benefits, it can block autofill, prevent history syncing, and disrupt continuity across Apple devices.
Exiting it quickly brings back those everyday conveniences.
Incognito vs Regular Browsing
A clear comparison shows how browsing modes behave differently on an iPhone:
| Feature | Regular Mode | Incognito Mode |
|---|---|---|
| History Saved | Yes | No |
| Cookies Behavior | Stored | Deleted after session |
| Cross-Device Syncing | Enabled with iCloud | Disabled |
| Ad Tracking | Possible | Reduced |
| Login Persistence | Stays signed in | Logs out when closed |
Switching modes affects how devices remember activity, store preferences, and allow continuous workflows.
How to Exit Incognito Mode in Safari (iPhone)
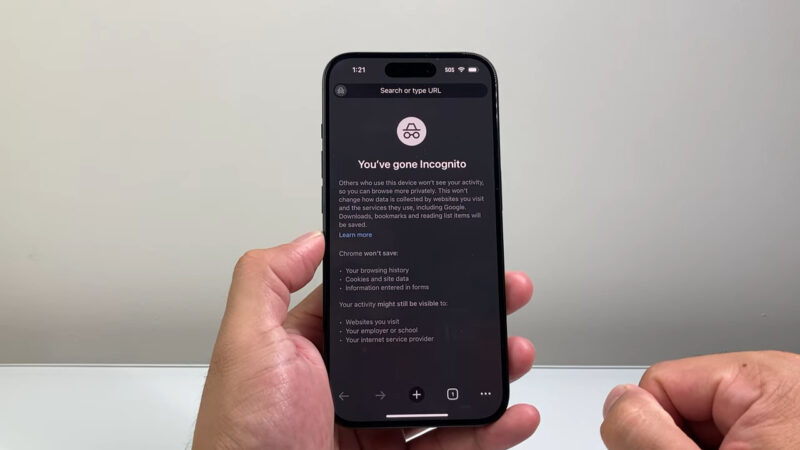
Safari on iPhones offers a Private Browsing feature that changes how tabs behave, especially when using iOS 17 or newer. Getting out of that mode only takes a few steps. Steps differ slightly based on iOS version.
For iOS 17 and Above
Exiting Private Browsing in iOS 17 is fast and straightforward.
- Open the Safari app.
- Tap the Tabs button located at the bottom-right corner.
- Icon looks like two overlapping squares.
- You’ll likely see the Private tab group selected.
- Swipe left or right through tab groups or tap the group name.
- Select any of the following:
- Start Page
- [Number] Tabs or any custom group name.
- Once a standard tab group is selected, Private Browsing ends.
- Visual cues:
- Background becomes lighter.
- “Private” label disappears from the screen.
- No restart required—regular browsing resumes instantly.
For iOS 16 or Earlier
Older iPhones still allow fast switching out of Private mode, but the steps differ slightly:
- Launch Safari.
- Tap the Tabs icon at the bottom right.
- Look at the center of the screen for a “Private” label.
- Tap “Private”, and a menu with other tab groups appears.
- Select another group such as:
- [Number] Tabs
- Start Page
- Tap Done to confirm the selection.
- You’ll be placed back into a normal browsing session.
How to Exit Incognito Mode in Chrome (iPhone)
Chrome’s Incognito Mode uses a distinct visual design to indicate private browsing is active. Tabs appear with a darker theme, and a hat-and-glasses icon confirms the mode. Switching back to regular mode takes only a few steps.
- Open the Chrome app on your iPhone.
- Look for a dark interface or an Incognito icon (hat and glasses symbol) at the top.
- Tap the Tabs button (typically at the bottom or top-right corner).
You’ll see open tabs separated by categories:
- Incognito Tabs
- Standard Tabs
- Tap the numbered square showing regular tabs.
- Alternatively, if prompted with a message, tap “Turn Off” to immediately exit.
Chrome switches back to regular browsing with a lighter theme and no incognito symbol.
Visual indicators that help confirm mode:
- Dark screen background signals private browsing.
- No saved history or search suggestions appear.
- No previews show in the app switcher for Incognito tabs.
Quick switching ensures private sessions end without needing to close the browser completely.
How to Permanently Disable Private Browsing (Safari Only)
Those looking to restrict Private Browsing in Safari can disable access entirely using built-in iPhone controls. This can help prevent untracked browsing or support parental supervision.
- Open the Settings app on your iPhone.
- Scroll down and tap Screen Time.
- If Screen Time isn’t already enabled, set it up with a passcode.
- Tap Content & Privacy Restrictions.
- Turn on the Content & Privacy Restrictions toggle.
- Tap Web Content.
- Select “Limit Adult Websites.”
Once this setting is active:
- The Private option disappears from Safari’s tab view.
- Attempts to open Private tabs are blocked automatically.
- Regular browsing becomes the only available mode.
Why this matters:
- Helps reduce unmonitored use of devices.
- Supports structured web access for children or shared users.
- Removes the chance of accidentally staying in Incognito Mode for too long.
Control over browser behavior adds a useful layer of personalization and security.
Final Thoughts
Private Browsing has its use cases, but switching out when it’s no longer needed restores key features like autofill and syncing.
For people who rely on standard browsing every day, adding restrictions through Screen Time can keep things consistent.