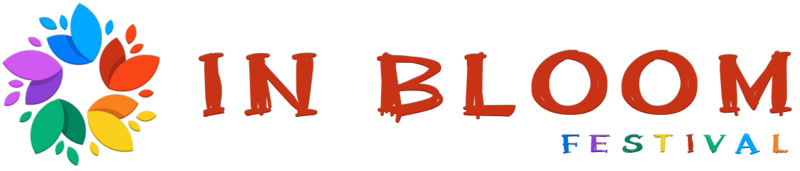Credit card information can be saved in multiple locations on an iPhone, offering users quick access during purchases or form completions.
Knowing where this data lives is essential for keeping payments secure and ensuring everything runs smoothly.
Regularly reviewing and managing saved credit cards helps prevent outdated or compromised cards from being used.
Where Credit Card Information Is Stored
iPhones store credit card data in three main areas:
- Wallet app
- Apple ID payment settings
- Safari’s AutoFill feature
Wallet app connects to Apple Pay, allowing users to tap and pay with supported cards at compatible terminals. Apple ID payment settings store cards used for purchases in the App Store or iTunes.
Safari AutoFill holds card data used for web-based checkouts, making online shopping easier without manual entry.
Each of these storage points serves different purposes, and together they create a web of saved financial details.
For complete control over your personal data, it’s important to review and manage these areas individually.
Viewing and Managing Cards in the Wallet App

Managing credit cards in the Wallet app is essential for keeping Apple Pay streamlined and your payment methods current.
Cards added here are used for in-store payments, apps, and websites that support Apple Pay.
Regularly reviewing the contents of your Wallet app helps ensure that no expired or unauthorized cards remain active.
How to View Cards
To begin managing your Wallet, open Settings > Wallet & Apple Pay. All cards currently connected to Apple Pay appear in this section.
- Last four digits of the card number
- Recent transactions associated with that specific card
- Billing address and other linked contact information
- Device Account Number used specifically for Apple Pay
- Options for default card selection, transaction history, and notifications
Information shown is intentionally limited for security purposes, but it’s enough to confirm which cards are active and how they’ve been used.
Viewing this data periodically ensures you’re aware of all active cards and can quickly catch unfamiliar charges or outdated information.
How to Remove a Card
When a card becomes expired, replaced, or no longer needed, removal is straightforward. Within the Wallet & Apple Pay settings, tap on the card you wish to delete. Scroll down to the bottom and choose Remove Card.
A confirmation prompt will appear to finalize the removal.
- The card is immediately deleted from Wallet
- It is unlinked from Apple Pay across all devices using the same Apple ID
- It no longer appears as an available option during Apple Pay transactions
Removing cards you no longer use helps reduce digital clutter and limits exposure to unnecessary security risks.
It’s especially helpful after replacing a lost or stolen card or switching financial institutions.
Regular maintenance of your Wallet ensures smoother transactions and tighter control over your stored financial data.
Managing Saved Cards Linked to Apple ID
iPhones use your Apple ID to centralize purchases made in the App Store, iTunes, iCloud, and other Apple services.
Cards linked to your Apple ID are essential for subscriptions, app downloads, and in-app purchases.
Managing these cards helps avoid failed transactions and ensures billing information is accurate.
How to View and Edit Cards
Navigate to Settings > [Your Name] > Payment & Shipping. After tapping this section, you’ll be prompted to authenticate using Face ID, Touch ID, or a passcode for security.
Once inside, you’ll see a complete list of all payment methods linked to your Apple ID.
To modify a payment method, simply tap on it.
- View the cardholder’s name
- Check the card number (partially displayed)
- Edit the expiration date
- Switch default payment options
Staying on top of these details is important for avoiding interruptions to recurring charges and app purchases.
How to Delete a Payment Method
To remove a card, tap on the payment method listed under the Payment & Shipping section.
- Select Remove Payment Method
- Confirm your decision
Keep in mind:
- Cards associated with active subscriptions or as the sole payment method cannot be removed immediately
- Add a new payment method first if needed, then delete the old one
Being proactive with removing unused or expired cards helps maintain security and billing accuracy.
Viewing and Managing Cards in Safari AutoFill
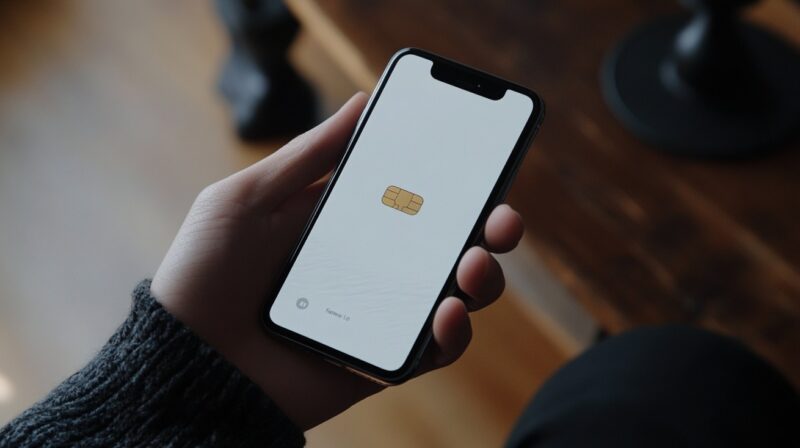
Safari’s AutoFill feature stores credit cards used for web purchases.
Unlike Wallet or Apple ID settings, AutoFill focuses on ease during online form completion.
Keeping this section updated improves checkout speed while minimizing errors.
How to Access Saved Cards
Open Settings > Safari > AutoFill > Saved Credit Cards. Authenticate using Face ID, Touch ID, or your passcode to gain access.
Once inside, you’ll see a list of all cards stored for web-based autofill.
- Faster checkouts during online purchases
- Fewer failed transactions due to outdated information
- Better control over where personal financial data
Viewing Details
To inspect a saved card, tap on it after authentication.
- Cardholder’s name
- Card number
- Expiration date
- Security code (CVV)
Access to this information is restricted for privacy and protected by authentication methods.

Editing a Saved Card
Need to update a card that’s already stored? Simply tap on the card and then select Edit.
- Change the card number
- Update the name associated with the card
- Modify the expiration date
After making changes, tap Done to confirm. Keeping card details current helps prevent unnecessary payment delays during online shopping.
Deleting a Saved Card
- Tap Edit in the top-right corner of the screen
- Select one or more cards for deletion
- Tap Delete, then confirm your choice
Benefits of deleting old or unused cards include:
- Fewer payment options to manage
- Lower risk in case someone gains access to your phone
- Less confusion during online transactions
Adding a New Card
- Tap Add Credit Card
- Choose between using your camera to scan the card or entering details manually
- Enter the cardholder’s name, number, expiration date, and CVV
- Tap Done to save
Once added, the card is immediately available for use when filling out credit card fields in Safari, offering a fast and secure way to complete online purchases.

Summary
Credit cards saved on an iPhone span several apps and settings, each serving different purposes.
Taking time to manage this data not only boosts convenience but also strengthens security.
Checking these areas periodically ensures everything remains current and reliable.