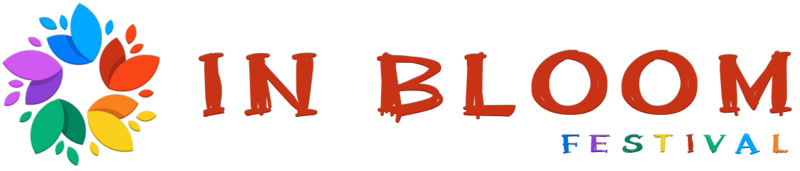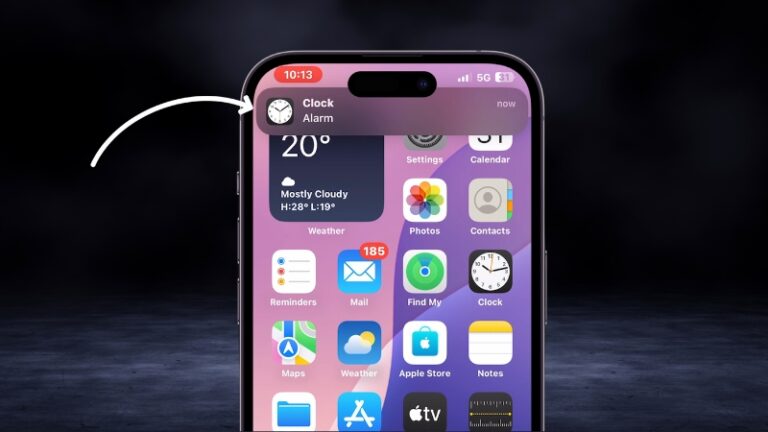Changing your iPhone alarm sound is a great way to start your day in a tone that suits you.
Whether you prefer a gentle melody, a motivational song, or no sound at all, customizing your alarm is simple and flexible.
You can also personalize the vibration pattern for your alarm, making it truly unique.
With your iPhone, each alarm can have its own sound or vibration. Here’s a step-by-step guide to tailor your alarm settings for a more personalized wake-up experience.
Changing Your iPhone Alarm Sound
Follow these steps to update your alarm tone:
- Open the Clock App: Launch the Clock app on your iPhone.
- Access the Alarm Tab: Tap on “Alarm” at the bottom of the screen to view or edit your alarms.
- Tap Edit: In the top-right corner, tap the “Edit” button to modify an existing alarm.
- Select an Alarm: Choose the alarm you’d like to edit.
- Tap Sound: On the “Edit Alarm” screen, tap the “Sound” option to view available tones.
- Choose a Tone: Under the “RINGTONES” section, select a sound to preview it. If you don’t want a sound, choose “None.”
- Save Your Changes: After selecting your desired tone, tap “Back” and then “Save” to finalize your changes.
Setting a Custom Alarm Sound
If the standard alarm tones don’t excite you, you can explore more options by purchasing tones or using a song from your iTunes library.
Browse and Buy Tones
5. Binaural Beats Alarm Clock
iPhone alarms sound like torture devices.
1. Go to the custom tone store
2. Find a relaxing binaural beat
3. Wake up blissfully.
Start your day with serotonin rather than cortisol pic.twitter.com/HG1i81ZSEh
— George Mack (@george__mack) May 27, 2023
- Open the Clock App: Navigate to the Clock app on your iPhone.
- Edit an Alarm: Tap “Alarm,” then “Edit,” and select the alarm you want to customize.
- Tap Sound: Choose “Sound” from the “Edit Alarm” screen.
- Visit the Tone Store: Under “RINGTONES,” tap “Tone Store.” This will take you to the iTunes Store, where you can browse and purchase tones, including themed alert tones like famous character voices.
- Download Purchased Tones: If you’ve already bought tones, tap “Download All Purchased Tones” to retrieve them.
Use a Song as Your Alarm
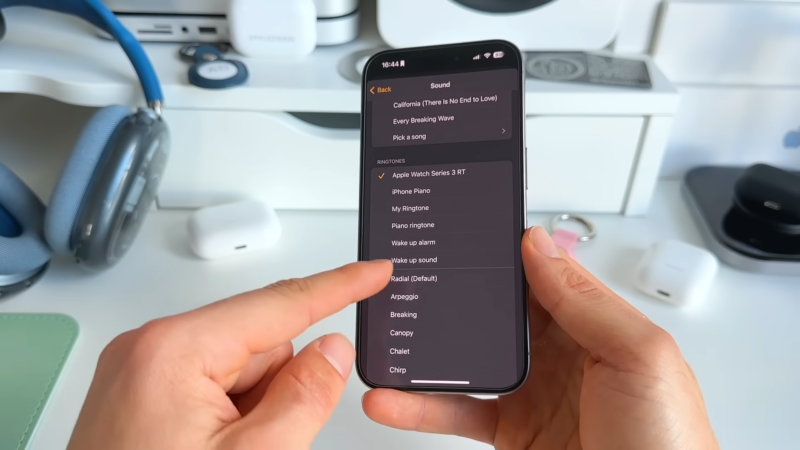
- Open the Clock App: Go to the Clock app and tap “Alarm.”
- Edit Your Alarm: Tap “Edit,” then select the alarm you want to change.
- Select Sound: On the “Edit Alarm” screen, tap “Sound.”
- Pick a Song: Under “SONGS,” tap “Pick a song” to browse your iTunes library.
- Choose Your Song: Select the song you want as your alarm tone.
Customizing Alarm Vibrations
View this post on Instagram
Beyond sound, you can also set unique vibration patterns for each alarm.
- Open the Clock App: Launch the Clock app and tap “Alarm.”
- Edit the Alarm: Tap “Edit,” then choose the alarm you want to personalize.
- Tap Sound: On the “Edit Alarm” screen, select “Sound.”
- Select Vibration: At the top of the “Sound” screen, tap “Vibration” to see available patterns.
- Choose a Vibration Pattern: Tap a pattern to preview it.
- Turn Off Vibration (Optional): Scroll to the bottom and select “None” to disable vibration.
Create a Custom Vibration
@shelpful Did you know you could do this on your iPhone? You tap to create the custom vibration, and you can never un-hear it 🤍when I hear the buzz buzz buzzzz. I know exactly what words are behind it. What message would you (should you) Tap to yourself? 👇maybe share in the comments to help others who are struggling and could use some affirmation inspiration ? I did this 7 years ago when going back to work from my first maternity leave. I had to give myself a special message to get up and deal with the mental roller coaster. We have a Live Habit Crew “habit hackathon” next week where we’ll be exchanging ideas on ☀️getting up on time / early. It’s free, you should join us on zoom. 👉 Follow @shelpful for lovely little life hacks, realistic habit tips, and productivity ideas. 💡 #morningroutine #wakeup #morning #alarm #support #youareenough #youcandothis #shelpful ♬ Show Me How – Men I Trust
- Start a Custom Vibration: Under the “Vibration” menu, scroll down and tap “Create New Vibration.”
- Record Your Pattern: Tap, hold, and release the screen to create a unique vibration pattern.
- Preview and Save: Tap “Play” to test your pattern. If you’re happy with it, tap “Save,” name your vibration, and save it under the “CUSTOM” section.
Final Thoughts
Personalizing your iPhone alarm sound and vibration can make waking up a more pleasant experience. With options to explore classic tones, purchase new ones, or use a favorite song, you have plenty of ways to start your day your way. Vibrations, too, can be tailored to suit your preferences, ensuring your alarm is as unique as you are.
If you’re also wondering why your AirPods sound muffled, it could be due to connectivity issues or a build-up of earwax, both of which are easy to fix.