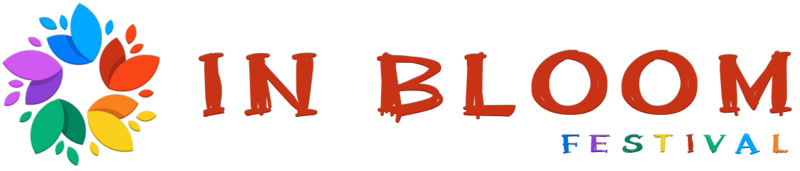Picture this: you’re ready to enjoy some music, catch up on a movie, or get into a video call, but when you plug in your headphones, your computer gives you the silent treatment.
Frustrating, right?
You’re not alone. Plenty of folks run into this issue, especially on Windows 10 PCs.
Let’s explore why this might happen and how to get things working again.
Why Can’t Your Computer Recognize Your Headphones?

There are a handful of reasons why this could happen:
- Corrupt or outdated drivers: Software that connects your hardware to your computer may be out of sync.
- Faulty USB ports: If your headset uses USB, the port might not be working correctly.
- Connection errors: Bluetooth connections can sometimes be finicky.
- Headphone issues: The problem could lie with the headphones themselves.
Here are some steps to get your headphones back in action.
Quick Checks Before Troubleshooting
Before diving into fixes, try these simple steps:
- For Bluetooth headphones: Make sure Bluetooth is enabled on your computer. Look for a light or icon that shows Bluetooth is active.
- For USB headphones: Test the USB port with another device or plug the headphones into a different computer.
- For wired headphones: Double-check the connection and ensure the jack is fully inserted.
If none of these quick checks resolve the issue, it’s time to roll up your sleeves and try the methods below.
1. Update Your Audio Driver
Corrupt or outdated drivers are one of the most common culprits. Here’s how to fix that:
- Open Device Manager: Right-click the Start button and select “Device Manager.”
- Locate Audio Inputs and Outputs:
- Expand the section and find your audio device.
- Right-click it and select “Update driver.”
- Search Automatically for Updates: Choose “Search automatically for updated driver software.”
- Let Your Computer Do the Rest: Your system will look for updates online and install them if available.
Restart your computer once the update is complete and see if the headphones are recognized.
2. Set Your Headphones as the Default Audio Output
Sometimes, your computer might not know you want to use the headphones. Here’s how to point it in the right direction:
- Open Control Panel: Press the Windows key, type “Control Panel,” and hit Enter.
- Go to the Sound Settings:
- Change the view to “Large icons” in the top-right corner.
- Click on “Sound.”
- Check for Disabled Devices:
- Under the Playback tab, right-click anywhere in the list and select “Show Disabled Devices.”
- If your headphones appear, right-click them and select “Enable.”
- Set as Default: Click on your headphones and hit “Set Default.”
This ensures your computer prioritizes the headphones when they’re connected.
3. Disable Audio Enhancements

Audio enhancements might sound helpful, but they can sometimes cause more harm than good. Here’s how to turn them off:
- Access Control Panel: Press the Windows key + R, type “control,” and hit Enter.
- Go to Sound Settings: Switch the view to “Large icons” and click on “Sound.”
- Open Headphone Properties: Right-click on your headphones and select “Properties.”
- Disable Enhancements:
- Go to the Enhancements tab and uncheck “Enable all sound effects.”
- Click “Apply” and then “OK.”
4. Check for Windows Updates
@thesoaptech How to quickly check for various updates on Windows. Applications. Drivers. Feature updates. Optional updates. Updates through Winget in Powershell. #technology #windows10 #windows11 #techtok #optimizepc #pcoptimize ♬ Smiles & Sunsets – ultmt. & Hz.
Your computer might need a system update to iron out bugs. Here’s how to check:
- Open Settings: Press the Windows key + I to open the Settings menu.
- Go to Update & Security: Click on “Update & Security.”
- Check for Updates: Select “Check for updates” and install any available updates.
Once your computer restarts, see if the issue is resolved.
5. Test with Another Device

If none of the above solutions work, it’s time to determine whether the issue lies with your headphones or your computer. Start by connecting the headphones to a different device—this could be another computer, a tablet, or even a smartphone.
- If the headphones work on another device: The problem likely resides in your computer. You might need to consult a professional or consider reinstalling your operating system as a last resort.
- If the headphones don’t work on any device: It’s a strong indicator that your headphones might be faulty. Inspect them for visible damage, such as frayed wires or broken connectors. If nothing is apparent, it’s time to look into warranty options or replace them entirely.
Wrapping Up
Technology can be tricky, but don’t let it win! By trying out these steps, you’re well on your way to getting your headphones recognized and working.
If you’re facing issues with AirPods’ noise cancelling feature not functioning properly, try resetting them or updating the firmware—sometimes that can help. If none of the solutions here work, seeking help from a professional might be your next step.
Got a tip or trick that worked for you? Share it in the comments—I’d love to hear about it! Good luck, and happy listening!