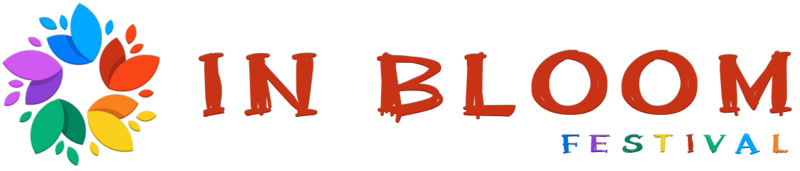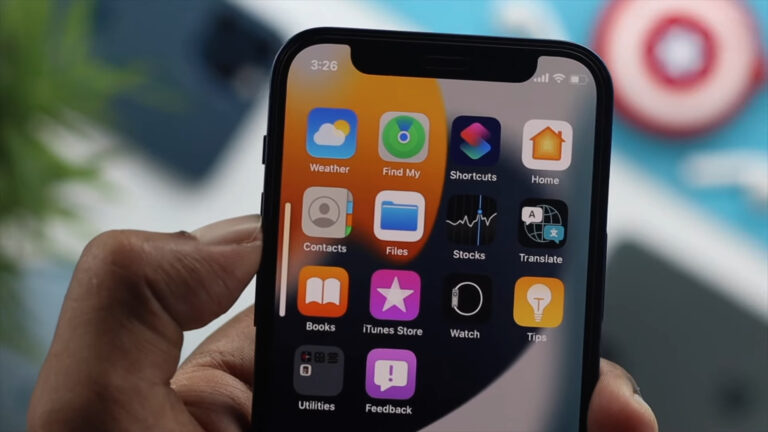iPhone sound problems can be a frustrating roadblock, especially when they interfere with calls, media playback, or notifications. Common sound issues such as muted audio, distorted sound, or silent mode glitches can disrupt everyday convenience and create unnecessary stress.
While these problems may seem complex, many of them are easily resolved with simple troubleshooting steps.
The key to fixing sound-related issues lies in pinpointing their source, whether it is a software misconfiguration or a hardware malfunction.
Misaligned settings, temporary system glitches, or accumulated dirt in the speaker can all contribute to audio disruptions.
Preliminary Checks
Addressing sound issues on an iPhone begins with a few essential checks to identify the cause of the problem.
These initial steps often resolve minor glitches and rule out obvious factors that might disrupt audio performance.
Test the Device Speaker
- Navigate to Settings > Sounds & Haptics on your device.
- Move the slider under “Ringer and Alerts.” Listen for sound output; if the device remains silent, the speaker may have an issue.
- Plug in headphones to check if the audio plays correctly. If the sound is clear through headphones but absent through the speaker, the issue might be hardware-related.
Testing the speaker with headphones helps pinpoint if the problem lies within the speaker itself or another component.
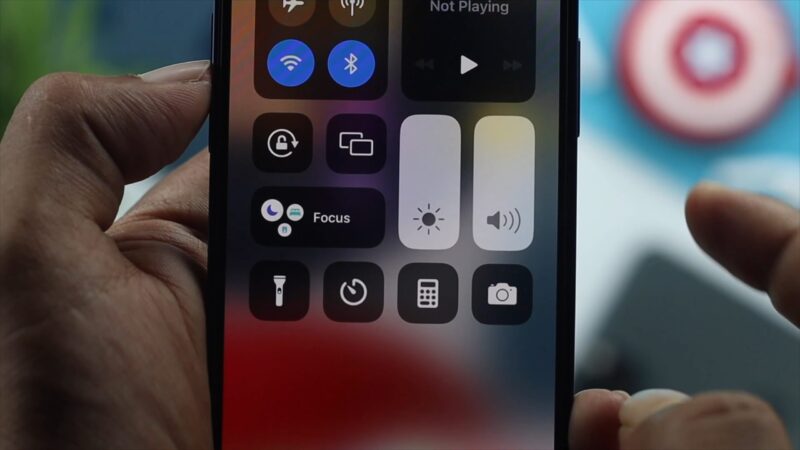
Inspect the Silent Mode and Volume
Sometimes, the simplest settings can cause sound problems.
- Locate the physical Ring/Silent switch on the side of your iPhone. If the orange line is visible, the phone is set to silent.
- Toggle it upward to activate “Ring” mode.
- Use the physical volume buttons to increase the sound level. Ensure the device isn’t muted.
- When adjusting the volume, watch for on-screen indicators to confirm changes.
These checks address common scenarios where accidental settings change the mute sound output.
They are quick, easy steps to ensure your iPhone isn’t stuck in silent mode or at a low volume level.
Fixing Common Software Issues
Addressing software-related problems is often the easiest and quickest way to resolve iPhone sound issues.
Many glitches stem from temporary bugs, misconfigured settings, or outdated software. Here are practical steps to tackle these issues effectively:
Restart the Device

Restarting the iPhone is a straightforward solution that can fix many minor software glitches.
- Turn off the iPhone by holding the power button until the slider appears.
- Slide to power off the device.
- Wait for at least 30 seconds before turning it back on.
This process refreshes the system and can resolve temporary sound issues, especially if the device has been running continuously for an extended period.
Check Settings
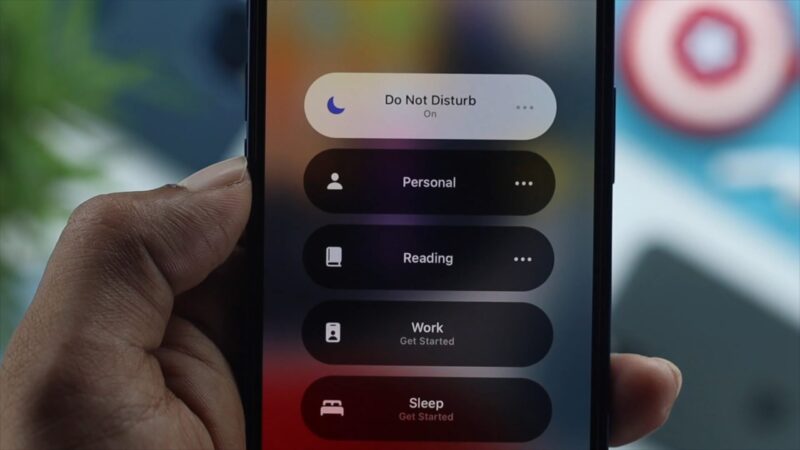
Several settings can inadvertently mute or redirect sound output. Reviewing these is essential.
- Open Settings > Focus > Do Not Disturb and ensure the mode is turned off.
- Verify that no active schedules are automatically enabling silent modes.
Bluetooth and AirPlay:
- Disable Bluetooth in Settings > Bluetooth to prevent audio routing to other devices.
- Check the Control Center for active AirPlay connections and turn it off if necessary.
These settings can often redirect or suppress sound, so ensuring they are appropriately configured is critical.
Third-Party Apps

Third-party apps sometimes have their sound settings that can override system defaults.
- Open the app where the issue occurs and look for volume or sound settings.
- Ensure that all sound options are enabled.
Notification Sound Settings:
- Go to Settings > Notifications and review the app’s notification preferences.
- Confirm that sound notifications are turned on for relevant apps.
Apps can sometimes reset settings after updates, so it’s worth checking periodically.
Update Software
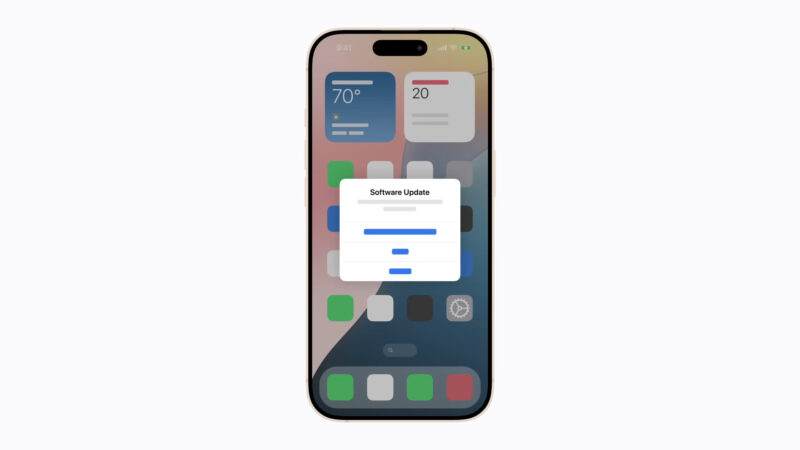
Outdated software can lead to compatibility issues and bugs that affect sound.
- Open Settings > General > Software Update and check for available updates.
- Download and install the latest iOS version.
App Updates:
- Visit the App Store and ensure all installed apps are up to date.
- Outdated apps may not function correctly with the current iOS version.
Updates often include fixes for reported issues, improving the overall performance and functionality of the device.
By addressing these common software issues, you can resolve many sound-related problems and prevent them from recurring in the future.
Hardware-Related Fixes
Issues with sound can often be traced to the physical components of the iPhone.
Over time, daily use can cause debris buildup or minor obstructions that affect audio output. Addressing hardware-related concerns can restore sound quality and functionality.
Clean the Speaker and Microphone
Dust, lint, and other particles can easily accumulate in the speaker or microphone, causing muffled audio or reduced clarity.
Cleaning these components carefully can often resolve the issue.
- Use a soft-bristled brush: A small, clean brush is ideal for removing dirt without risking damage.
- Avoid liquids or sharp tools: Moisture or hard objects can damage delicate components.
- Inspect for visible obstructions: Check for any noticeable debris blocking the speaker grille or microphone.
By keeping these areas clean, you reduce the risk of sound issues and maintain your device’s performance.
Remove Accessories

Phone cases, screen protectors, and films are designed to protect the iPhone but may inadvertently block sound pathways.
Temporary removal can help determine if these accessories are causing the issue.
- Examine the case: Ensure the speaker and microphone areas are unobstructed.
- Check screen protectors: If the protector overlaps with the microphone or speaker, it could affect sound quality.
- Test without accessories: Removing all add-ons allows you to test the device in its bare state for better diagnostics.
Taking these simple steps can often reveal overlooked causes and help restore your iPhone’s audio functionality.
Advanced Troubleshooting
Sometimes, simple fixes aren’t enough to resolve sound problems on an iPhone. Advanced troubleshooting may be necessary when issues persist despite completing basic steps.
These methods focus on resetting configurations or reverting to earlier system states, ensuring any underlying software glitches are addressed comprehensively.
Reset Settings
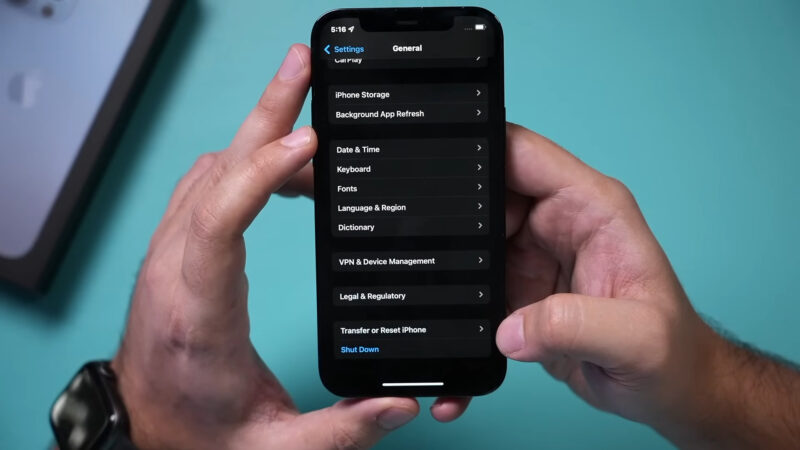
Resetting all settings is a powerful way to resolve persistent software-related sound issues without deleting personal data such as photos, contacts, or messages. However, it reverts all customized settings to their default state.
- Navigate to Settings > General > Reset > Reset All Settings.
- Be prepared to re-enter Wi-Fi passwords and adjust custom settings like ringtones or display preferences.
- After the reset, test the sound functionality to determine if the issue is resolved.
Restore From Backup
If resetting settings doesn’t fix the issue, restoring the iPhone to a previous backup can help eliminate lingering software bugs or corrupted files. This method reverts the system to a stable state when the device was functioning correctly.
- Backup your current data first using iCloud or iTunes to avoid losing important files.
- Restore the iPhone using the backup created before the sound issue began.
- After restoring, test the sound output to confirm the problem is resolved.
If restoring doesn’t help, it may indicate a hardware issue requiring further attention.
Seeking Professional Help

When troubleshooting steps fail to fix the problem, it’s time to seek professional assistance. Apple Support and authorized repair centers are equipped with tools to diagnose and resolve complex hardware or software issues.
- Contact Apple Support to explain the issue and schedule a repair or diagnostic appointment.
- Visit an Apple Store or certified repair center for in-person assistance.
- Be prepared to share details about previous troubleshooting steps to streamline the repair process.
Preventive Measures
Preventing sound issues in the future requires proactive care and attention to both hardware and software maintenance.
Proper upkeep can extend the lifespan of your device and help it function smoothly.
- Keep the iPhone clean by regularly inspecting and gently cleaning the speaker and microphone areas with a soft brush to remove dust or debris.
- Avoid exposing the device to moisture, dirt, or extreme temperatures, as these can damage internal components.
- Update the software regularly to ensure you benefit from bug fixes and security patches.
- Use protective cases or screen protectors that don’t obstruct the speaker or microphone.
By following these advanced troubleshooting methods and preventive measures, you can resolve persistent sound issues and maintain your iPhone’s audio performance over time.
The Bottom Line
Maintaining your iPhone is crucial for seamless sound functionality.
Regular care and swift troubleshooting can often resolve minor problems.
However, professional help is always a reliable option when needed, ensuring the device remains in optimal condition.