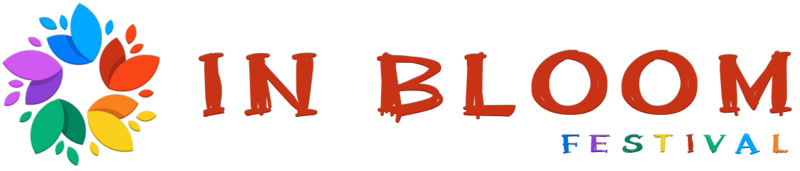AirPods have quickly become a staple for wireless audio lovers, thanks to their sleek design, high-quality sound, and seamless integration with Apple devices. However, like any tech gadget, they are not immune to issues.
One of the most frustrating problems users face is muffled sound, which can significantly affect the listening experience.
To help with solving the issue of muffled AirPods, we will explore common causes behind this issue and provide troubleshooting tips to restore your AirPods’ sound quality.
What are the Commonest Causes of this Issue?

The commonest reasons why AirPods are muffled are:
- Dirt and Debris Buildup
- Bluetooth Connectivity Issues
- Software Glitches
- Physical or Hardware Damage
Let us address all the reasons in greater detail.
Dirt and Debris Buildup

One of the most frequent reasons for muffled AirPods is the accumulation of dirt, earwax, or dust on the speaker mesh.
These tiny particles can build up over time, blocking the small speaker holes and causing the audio output to become unclear or faint.
Given that AirPods sit directly in your ears, they are especially prone to earwax buildup, which can obstruct sound waves and reduce clarity.
The issue might not be immediately noticeable but can worsen if left unchecked, making regular cleaning crucial to maintain sound quality.
Plus, debris can accumulate in the charging case, which may transfer to the AirPods, particularly around the charging contacts.
Dust in these areas can disrupt the connection and affect audio performance.
Key Tips for Cleaning:
- Clean the speaker mesh and charging contacts regularly.
- Use a dry, soft cloth and avoid excessive moisture.
Debris and dust buildup can also cause noise canceling fails, so be sure ti clean it often.
Bluetooth Connectivity Issues
A weak Bluetooth connection is another common cause of muffled sound. When the connection between your AirPods and your device is unstable, it can lead to distorted or delayed audio.
Factors such as physical barriers, being too far from your paired device, or interference from other wireless electronics can weaken the Bluetooth signal, making the audio sound choppy or muffled.
In environments with multiple electronic devices, interference is more likely.
Ensuring that you are within the recommended range (usually about 30 feet) and minimizing obstructions can help stabilize the connection.
To optimize Bluetooth performance:
- Turn off other nearby wireless devices that you are not using.
- Restart Bluetooth on your device if you notice connectivity issues.
Software Glitches
Sometimes, muffled sounds can be traced back to software issues rather than hardware problems.
Outdated firmware or bugs in iOS/macOS can lead to audio disruptions, including muffled sound.
Compatibility issues between different software versions on your AirPods and connected devices may also result in sound distortion.
Updating your both regularly is essential to prevent these problems.
Apple frequently releases updates to address known issues, so keeping everything current can often resolve sound-related glitches.
Key Troubleshooting Steps:
- Check for firmware updates in the Bluetooth settings on your device.
- Ensure your device’s iOS or macOS is up to date.
Physical or Hardware Damage

Physical damage is another potential cause of muffled audio.
AirPods are compact but fragile devices, and dropping them, exposing them to moisture, or subjecting them to extreme temperatures can damage internal components, especially the speaker drivers.
Even minor drops can misalign parts or weaken connections, resulting in degraded sound quality.
Water damage is particularly harmful since most of them are not fully waterproof. Exposure to sweat, rain, or spills can cause permanent damage.
If you suspect your AirPods have sustained physical damage, a professional repair may be necessary to restore their functionality.
Signs of Physical Damage:
- Distorted sound after dropping or exposing to moisture.
- Persistent audio issues despite cleaning and resetting.
Troubleshooting Tips to Solve Muffled Airpods

If your AirPods are producing muffled sounds, there are several troubleshooting steps you can take to resolve the issue, like:
- Clean Your AirPods Thoroughly
- Reset Your AirPods
- Check and Optimize Bluetooth Connection
- Adjust Device Settings
- Update Firmware and Software
Clean Your AirPods Thoroughly
A thorough cleaning session might be all it takes to fix the muffled sound on your AirPods.
Start by wiping down the exterior with a soft, lint-free cloth to remove any surface dirt and oils.
For deeper cleaning:
- Use a cotton swab slightly dampened with rubbing alcohol to gently clean the speaker mesh.
- Be careful not to push dirt further into the speakers, as this could affect sound quality.
- The charging case should also be maintained. Use a dry cloth to clean the inside, especially around the charging contacts, which can accumulate debris over time.
If stubborn dirt remains, consider using a specialized cleaning kit designed specifically for AirPods.
These kits typically include:
- Soft brushes for delicate areas.
- Non-abrasive cleaning solutions to safely remove built-up grime.
Reset Your AirPods
View this post on Instagram
If cleaning hasn’t resolved the issue, a reset can often clear up software glitches. A simple step can restore functionality and address sound quality problems that are software-related.
Here’s how to reset your AirPods:
- Place them on the charging case.
- Press and hold the setup button on the back of the case.
- Wait until the status light flashes amber, then white, this indicates a successful reset.
Once reset, the AirPods will refresh their connection to your device, which often resolves issues like muffled sound or intermittent connection drops.
When it comes to why you should reset your AirPods, there are several reasons:
- It clears any cached data and potential software glitches that may be affecting audio performance.
- A reset can fix common audio problems, especially if you’ve noticed sound distortion or connection instability.
- This process effectively gives your AirPods a “fresh start,” ensuring a smoother, more reliable listening experience.
Check and Optimize Bluetooth Connection
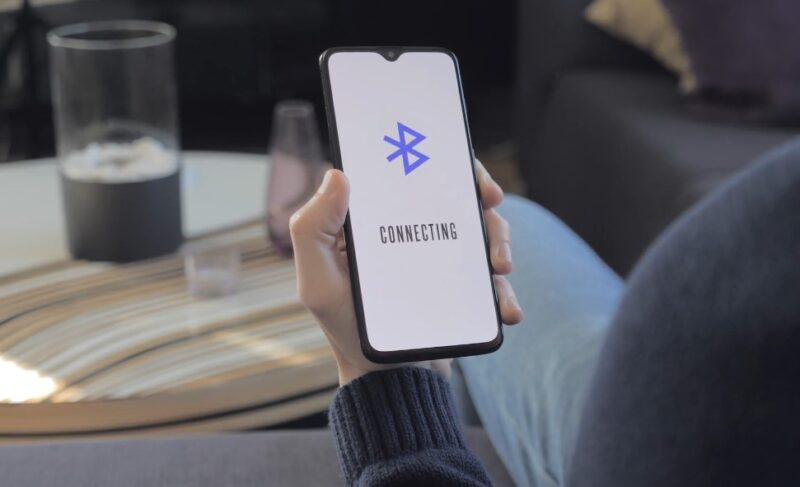
A poor Bluetooth connection can often cause muffled audio.
To ensure the best sound quality, it’s crucial to optimize your Bluetooth connection:
- Make sure your AirPods are within the recommended range of your device, which is typically around 30 feet.
- If you move beyond this distance, the signal can weaken, leading to distorted audio.
- Physical obstructions like walls, furniture, or even your own body can interfere with the signal.
Removing obstacles between your AirPods and your device can improve the connection.
- Other wireless devices can interfere with your AirPods’ connection.
- Try turning off any nearby wireless gadgets or disconnecting other Bluetooth accessories you’re not using.
- If audio issues persist, toggling Bluetooth off and back on can often reset the connection.
Adjust Device Settings
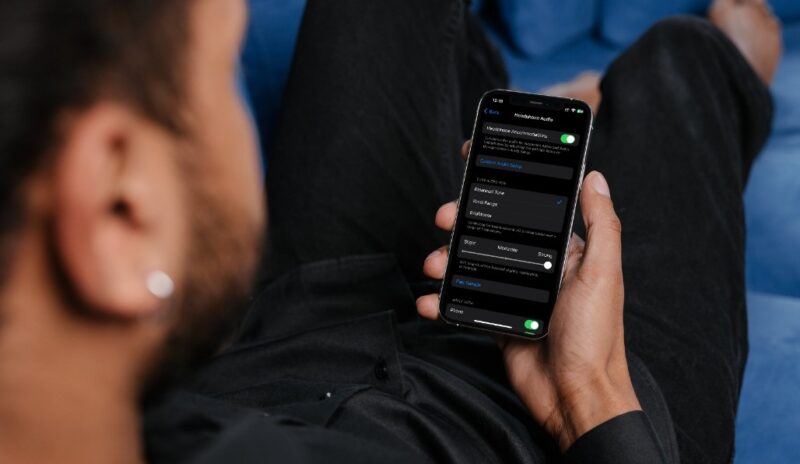
Sometimes, the issue may not be with your AirPods themselves but with your device’s settings. Adjusting these settings can often resolve sound quality problems.
Headphone Accommodation is a feature on iOS devices that allows you to optimize audio output. By adjusting it, you can tailor the sound to match your personal preferences, potentially enhancing clarity and resolving muffled sound.
If you’re experiencing audio that’s louder on one side, check the stereo balance setting. Ensuring the slider is centered can fix one-sided audio issues and restore balanced sound.
For users of Apple Music, specific settings can also affect sound quality: While these features are designed to enhance listening experiences, they may not be fully compatible with older AirPods models.
If you notice sound distortion, try turning these features off. This simple adjustment can often resolve audio conflicts and restore clear sound.
Update Firmware and Software
Ensuring that your AirPods and devices are up to date is crucial for maintaining optimal performance.
Apple frequently releases updates to address known issues, including sound quality problems.
Regular updates can significantly improve the functionality and reliability of your AirPods.
Check for AirPods Firmware Updates:
- Open the Bluetooth settings on your iOS device, locate your AirPods, and check if a firmware update is available.
- Updating your iOS or macOS is equally important, as outdated systems might not fully support the latest AirPods firmware.
Keep Your Device Software Current:
- Regularly update your iOS or macOS to ensure compatibility with your AirPods. Go to “Settings” > “General” > “Software Update” to check for any available updates.
- Staying current with software updates ensures your AirPods benefit from the latest technology, reducing the risk of software-related sound issues.
The Bottom Line
If you follow the troubleshooting steps we’ve addressed, you can often resolve muffled sound issues with your AirPods.
Regular cleaning, maintaining up-to-date firmware, and optimizing Bluetooth connections will help keep them performing at their best.
However, if problems persist, it may be time to seek professional repair services to restore your audio experience to its full potential.